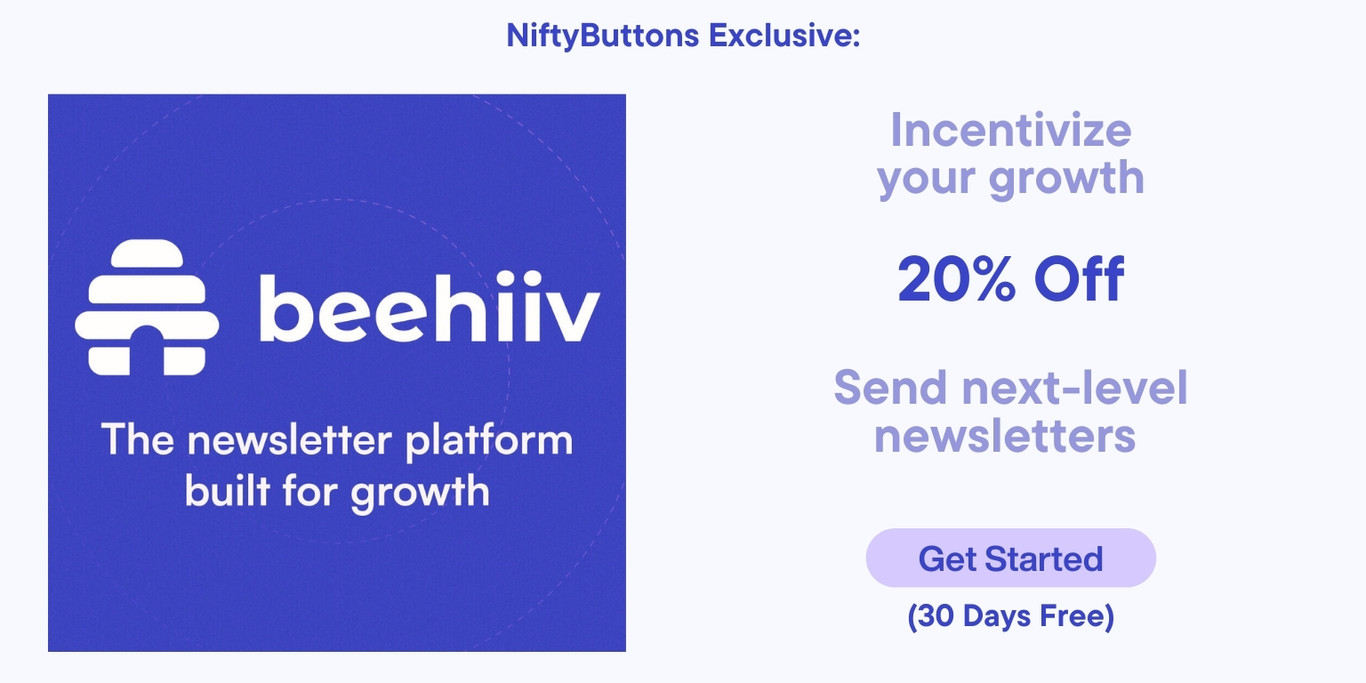How to Add Social Media Icons to Your Email Signature
Note: The SVG icons that you can create with Niftybuttons don’t work well for email programs. Instead use PNGs. You can use IconFinder to find the icons you would like to use. https://www.iconfinder.com?ref=chris-bolton (50% off is $4.50 a month and you can cancel anytime!)
Adding social media icons to your email signature can help to increase your visibility and connect with clients, customers, and colleagues. In this article, we’ll provide a step-by-step guide on how to add social media icons to your email signature.
Why Add Social Media Icons to Your Email Signature?
There are several benefits to adding social media icons to your email signature. For starters, it makes it easy for your email recipients to find and follow you on social media, which can help to strengthen your online presence. This is especially important for businesses because it can lead to increased engagement and ultimately more sales.
Additionally, adding social media icons to your email signature can help you connect with clients, customers, and colleagues on a more personal level. It shows that you’re open to communication and willing to engage with others online, which can help to build trust and credibility.
Getting Started
Before you begin adding social media icons to your email signature, it’s important to decide which social media platforms you want to include. Most people choose to include icons for their professional social media accounts, such as LinkedIn and Twitter, as well as their personal accounts, such as Facebook and Instagram.
Once you’ve determined which social media platforms you want to include, you’ll need to find icons for each one. You can typically find these icons by doing a quick search online, or by downloading them from the social media platform itself.
Adding Social Media Icons to Gmail
If you’re using Gmail as your email client, adding social media icons to your email signature is a simple process. Here’s how to do it:
- Login to your Gmail account and click on the gear icon in the top right-hand corner of the screen.
- Select “Settings” from the dropdown menu.
- Scroll down to the “Signature” section and click on the “Create New” button.
- Type in your signature text, including your name, job title, and contact information.
- To add social media icons, click on the “Insert Image” icon (it looks like a picture of mountains).
- Upload the social media icon you want to include by selecting the image file from your computer.
- Once the image is uploaded, click on it to highlight it.
- Click on the “Link” icon (it looks like a chain link) in the toolbar at the top of the signature editor.
- In the “URL” field, enter the URL for your social media profile.
- Click “OK” to save your changes.
- Repeat this process for each social media platform you want to include in your signature.
- Once you’ve added all of your social media icons, click “Save Changes” at the bottom of the page.
Adding Social Media Icons to Outlook
Adding social media icons to Outlook is also a straightforward process. Here’s how to do it:
- Open Outlook and click on “New Email”.
- Click on the “Signature” dropdown menu located on the toolbar.
- Select “Signatures” from the dropdown menu.
- Click on “New” to create a new signature.
- Type in your signature text, including your name, job title, and contact information.
- To add social media icons, click on the “Picture” icon in the toolbar (it looks like a picture of a mountain).
- Upload the social media icon you want to include by selecting the image file from your computer.
- Once the image is uploaded, click on it to highlight it.
- Click on the “Hyperlink” icon (it looks like a chain link) in the toolbar.
- In the “Address” field, enter the URL for your social media profile.
- Click “OK” to save your changes.
- Repeat this process for each social media platform you want to include in your signature.
- Once you’ve added all of your social media icons, click “Save” at the bottom of the page.
Adding Social Media Icons to Apple Mail
If you’re using Apple Mail as your email client, adding social media icons to your email signature is just as simple. Here’s how to do it:
- Open Apple Mail and click on “Mail” in the top left-hand corner of the screen.
- Select “Preferences” from the dropdown menu.
- Click on the “Signatures” tab.
- Click on the “+” button to create a new signature.
- Type in your signature text, including your name, job title, and contact information.
- To add social media icons, open a browser and navigate to the social media platform of your choice.
- Right-click on the social media icon and select “ Image”.
- Return to Apple Mail and paste the image into your signature editor.
- Click on the image to highlight it.
- Click on the “Hyperlink” button in the toolbar.
- In the “URL” field, enter the URL for your social media profile.
- Click “OK” to save your changes.
- Repeat this process for each social media platform you want to include in your signature.
- Once you’ve added all of your social media icons, click “OK” to save your changes.
Adding social media icons to your email signature is a simple way to enhance your online presence and make it easier for your email recipients to connect with you on social media. Whether you’re using Gmail, Outlook, or Apple Mail, the process is easy and requires only a few simple steps. By following the instructions provided above, you can have social media icons added to your email signature in no time.